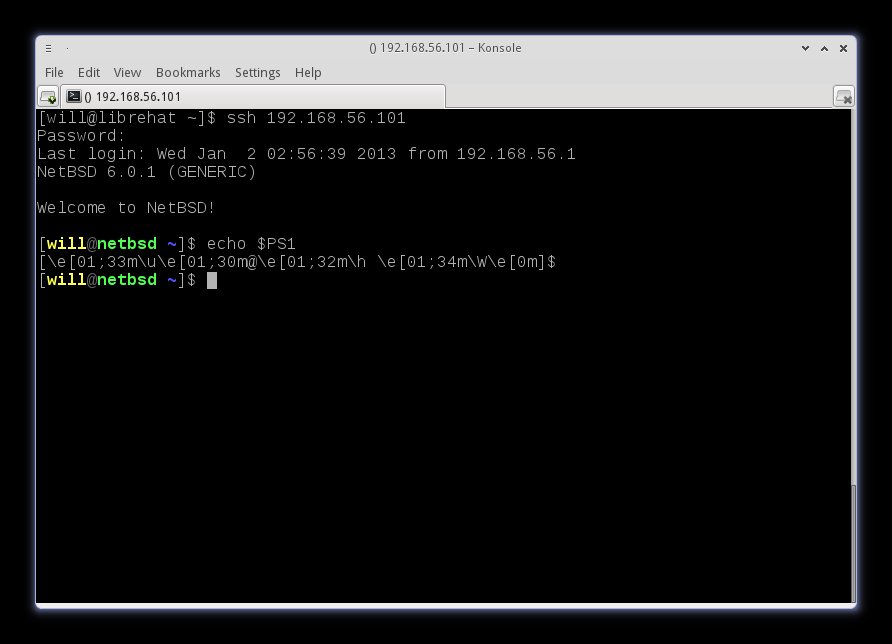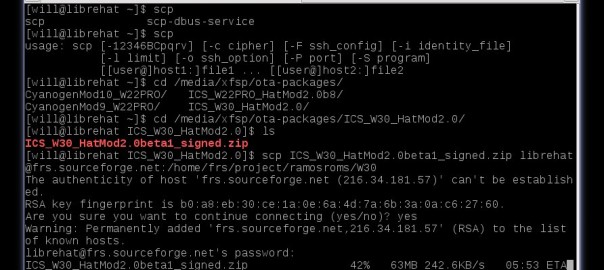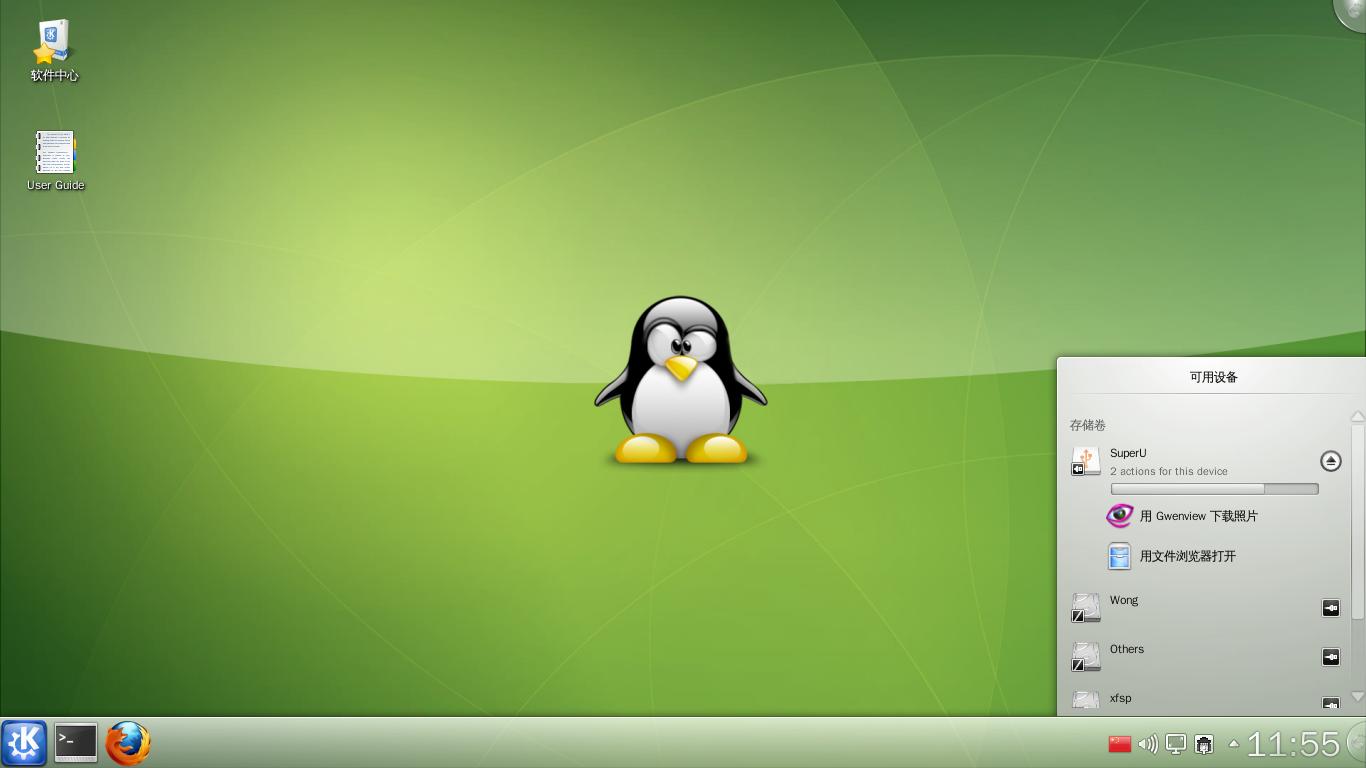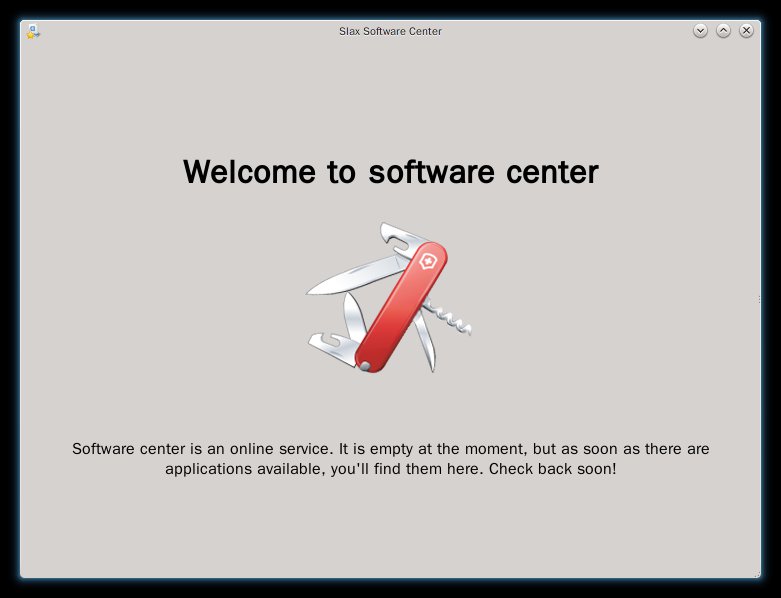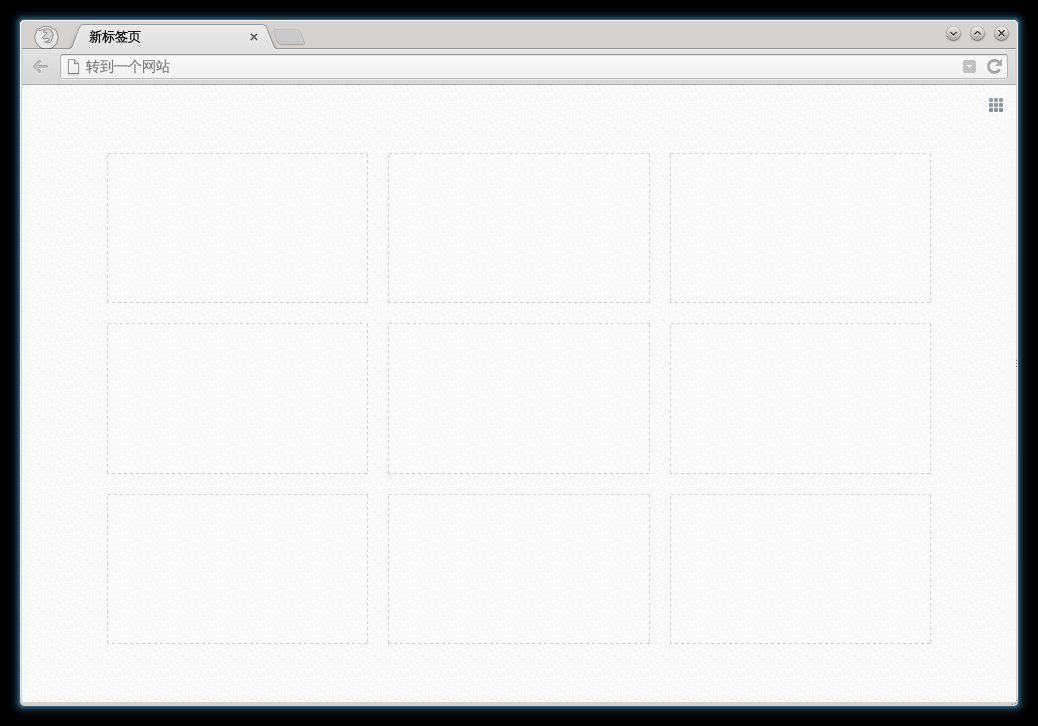现在Go和Node.js都在pkgsrc-wip项目里面,wip意思是work in progress,可以理解为开发进程中的软件包,稳定后才会被采纳进入官方维护的pkgsrc,现在好歹有wip就知足吧。嗯,写这篇文章的目的是希望能有更多人来研究BSD系统,作为Unix的较为正统的分支,BSD在很多方面还是值得Linux学习的,当然这两个流派风格是迥异的。摸索摸索几个月,以后就在自己的EC2上部署NetBSD了!
废话少说,直接上命令内容了。我安装了curl用来下载,你也可以用你自己喜欢的工具下载pkgsrc安装好。
curl http://ftp7.jp.netbsd.org/pub/pkgsrc/stable/pkgsrc-2012Q3.tar.xz > /PATH/pkgsrc.tar.xz
记得到时候自行修改pkgsrc-2012Q3,不可能指望今年年底还用去年第三季度的东西对吧。。。后面PATH表示路径,记得改成你相应的下载路径。下载很快的,前面讲过了,用的是最快的镜像点了,下载完成后就解压到系统里面,执行命令:
tar xvzf /PATH/pkgsrc.tar.xz -C /usr
等一会吧,解压出来好几百兆的文件呢,解压完毕后再来解压一个wip的source,先去pkgsrc-wip快照列表下载一个最新的下来(注意看一下文件尺寸,2013-01-03的那个文件只有400+KB是错误的文件,一般都是10M左右,不然下载下来也解不开),然后执行命令解压到系统:
cd /usr/pkgsrc tar xvzf /path/to/pkgsrc-wip-DATEHERE-snapshot.tar.gz
解压完成之后就可以开始编译Go和Node.js了,当然其它在wip中的软件也是这样编译安装!
cd /usr/pkgsrc/wip/go make install
上面的命令最后都是su切换到root账户下执行,免得提示没有权限。
可惜的是,pkgsrc-wip并没有把软件源代码也塞进去,所以make install其实会执行一大段复杂的过程,包括获取源代码、解决依赖关系神马的,结果服务器是自动用主站服务器,所以速度是龟速(10KB/s)……耐心等待哦。
至于Node.js的话,cd /usr/pkgsrc/wip/node && make install,其它软件的话自己去找找在哪个文件夹下cd进去然后make install就okay了!