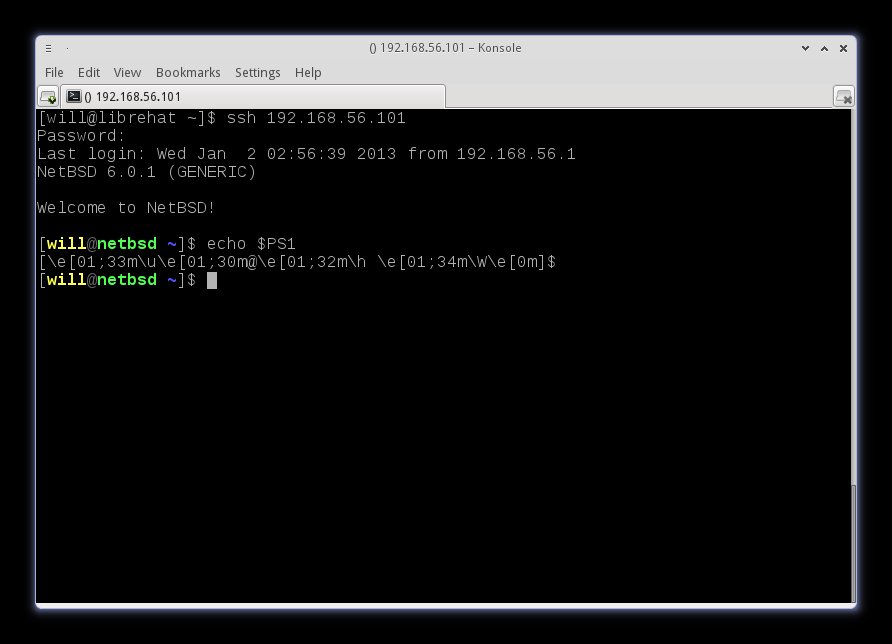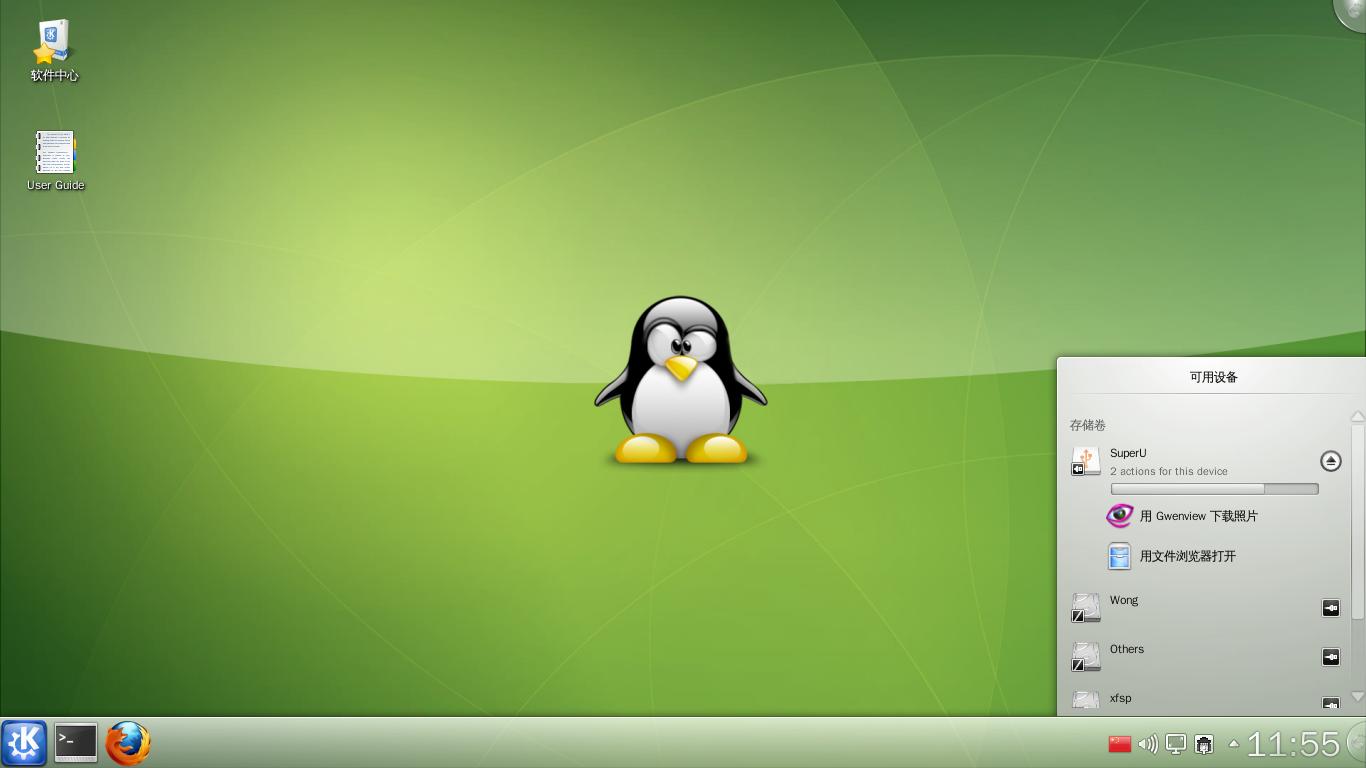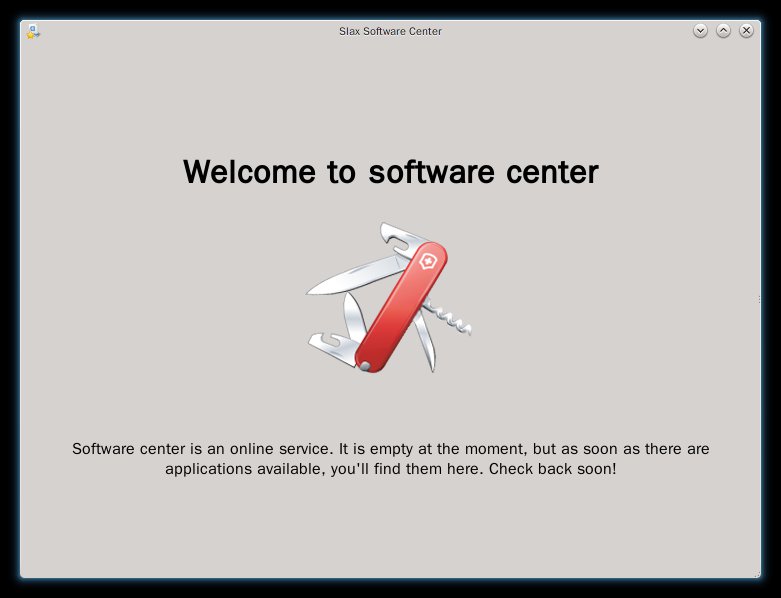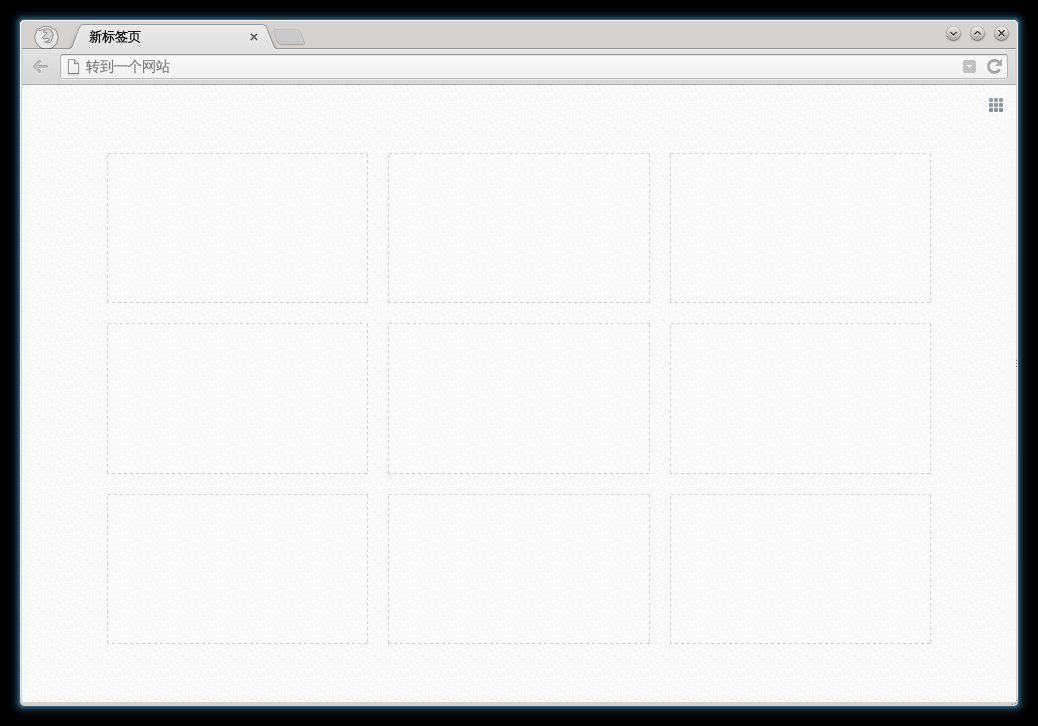之前说过本博客建立在OpenShift这个云计算平台上,今天要说的是另外一种云计算——Amazon的AWS(Amazon Web Service)。它们两者分类不同,OpenShift(还有类似的dotCloud、Heroku等)属于PaaS(平台即服务),而AWS(和Windows Azure等)属于IaaS(基础设施即服务)。
PaaS上创建的是Web应用,大多要求很多,程序的结构,文件组织形式都有相应的规范,不同的PaaS平台还不完全一样。好处当然是不用操心操作系统上的事情,基本直接上代码就能跑。
而IaaS就基础多了,IaaS更像是传统的VPS,反正我是把它当虚拟主机来玩,当然IaaS的平滑过渡性很好(发觉硬件资源不够用了,掏点钱就能升级,不用操心数据迁移之类的事情)。虽然麻烦一点,但是IaaS可以同时做很多事情!(想想一台电脑能干什么吧!)
关于亚马逊这个云计算平台的账户注册,首先需要一个Amazon.com的账户(和中国亚马逊账户不相通),然后要一张国际信用卡(VISA/MasterCard标识),说到国际信用卡的问题,还记得我之前介绍的Entropay么?我就是用的那个!AWS的账户注册的时候认真填写就没问题了,中途会打个电话过来输入屏幕上的验证码完成身份验证(一看来电显赫的美帝001来电啊)。
亚马逊的数据中心还比较多,分布全球的。美帝有几个,然后南美一个(巴西),欧洲一个(爱尔兰),亚太三个(日本东京、新加坡、澳大利亚悉尼,据说中国也会有了)。目前我这里的ping值显示到新加坡最快,只有70+ms(也有说到东京最快的,这里可以比较),在创建自己的实例(Instance)的时候要选最快的(这不是废话好么)!
一开始坑爹的亚马逊控制台会给我们带到一个奇怪的页面(反正我觉得没用哈),鼠标戳上面的导航进入EC2,后来就能Launch Instance了,系统镜像选Ubuntu 12.04.1 LTS吧(虽然我有红帽情结,但是被现实逼迫,RHEL的软件包不够新啊,没办法……)。等待Instance创建并安装启动好系统,就能用SSH进入控制它了!ssh命令行示范:
ssh -i YOURSECUREKEY.pem -l ubuntu XXXXXX.compute.amazonaws.com
首先是sudo apt-get udpate && sudo apt-get upgrade这是必须的,升级完成后在控制台(网页上)动作(Actions)选reboot让它重启一下再接下来做别的事情。
我还是想说这就和一台VPS差不多了么。。。然后想干嘛干嘛去吧,比如配置一个PPTP/L2TP/OpenVPN服务器,装个Shadowsocks之类的服务端(这些都是神马?嘘……别声张,自己查了知道就好了)。还可以搭建一个标准的LAMP来做个人网站神马的,即便是micro超微实例对于个人用户来说都是绰绰有余啊!
现在AWS的优惠政策是新注册使用的用户免费使用一年超微实例。
价格嘛,对于我没有把网站什么的扔在上面(貌似这样你们就知道我是用它干什么的了……),我以后是打算选择买Spot Instances(有翻译叫现货,一般叫竞价实例),就是价格浮动的和其它用户bid(可以理解成Amazon把空闲容量拿来拍卖),这种实例比普通的实例便宜太多了,亚太这边的比美国东部的要贵一点点,但是目前新加坡节点的价格是$0.004/小时,是的,我没有多打一个0……就是0.4美分一个小时,而且你可以中途关闭它就不用出钱了。我看了一下价格历史,最近3个月,只有10月15、16号那几天价格上涨到了$0.008/小时。。。这样算来,就算一天24小时实例全开,一个月才16、17人民币!!!
当然啦,我这种抠门至死的穷学生是不会放过另外一个IaaS——Windows Azure的!现在微软这个大恶魔的Windows Azure都支持安装Linux的实例哦!目前Windows Azure的免费政策是免费试用90天~所以明年Amazon EC2免费时间到期后果断再“试试”Windows Azure!